


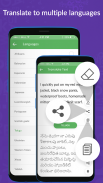
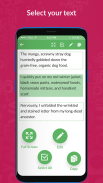


Copy Paste any Text on Screen

Copy Paste any Text on Screen ၏ ရွင္းလင္းခ်က္
ကော်ပီအက်ပ်သည် ဖန်သားပြင်ပေါ်တွင် စာသားကို လွယ်ကူစွာ ကူးယူရန် အကောင်းဆုံးအက်ပ်ဖြစ်ပြီး ၎င်းကို သင်အလိုရှိသည့်နေရာတွင် ကူးထည့်နိုင်သည်။ ကူးယူထားသော စာသားအကြောင်းအရာကို ဘာသာစကားအမျိုးမျိုးသို့ တည်းဖြတ်ပြီး ဘာသာပြန်ဆိုနိုင်ပါသည်။ အက်ပ်ကိုအသုံးပြုရန် အောက်ပါအဆင့်များအတိုင်း လုပ်ဆောင်ပါ။
သုံးစွဲနိုင်မှု ဝန်ဆောင်မှုခွင့်ပြုချက်
ဤအက်ပ်ကို အသုံးပြု၍ မိတ္တူကူးခြင်း၊ သိမ်းဆည်းခြင်း၊ တည်းဖြတ်ခြင်း သို့မဟုတ် ဘာသာပြန်ခြင်းအတွက် မည်သည့်ဖန်သားပြင်ပေါ်ရှိ မည်သည့်စာသားမဆို ဝင်ရောက်နိုင်မှုဆိုင်ရာ ဝန်ဆောင်မှုခွင့်ပြုချက်ကို အသုံးပြုပါသည်။
အဆင့် 1: မျက်နှာပြင်မှစာသားအကြောင်းအရာကိုကူးယူရန်။ ပင်မစခရင်ပေါ်တွင် START ကို နှိပ်ပါက ဤအက်ပ်၏ အကြောင်းကြားချက်ကို သင်တွေ့မြင်ရပါလိမ့်မည်။
အဆင့် 2- စာသားကို ကူးယူပြီး ကူးထည့်လိုသည့် မည်သည့် အပလီကေးရှင်း၊ ဖိုင် သို့မဟုတ် ဝဘ်ဆိုဒ်ကိုမဆို ဖွင့်ပါ။
အဆင့် 3- အသိပေးချက်ဧရိယာသို့သွား၍ ကော်ပီစတင်ရန် CLICK ကိုနှိပ်ပါ။
အဆင့် 4- ဖန်သားပြင်ပေါ်တွင် အစိမ်းရောင်သေတ္တာများကို သင်တွေ့မြင်ရမည်ဖြစ်ပြီး သင်ကူးယူလိုသော စာသားအကြောင်းအရာ၏ ဘောက်စ်များကို နှိပ်ပါ။
အဆင့် 5: အပေါ်ဘက်တွင် ခလုတ်နှစ်ခုတွေ့ရပါမည်။ ပထမခလုတ်သည် မျက်နှာပြင်အပြည့်အတွက်ဖြစ်ပြီး ဒုတိယခလုတ်သည် မျက်နှာပြင်မှ အကြောင်းအရာအားလုံးကို ရွေးချယ်ရန်အတွက်ဖြစ်သည်။
အဆင့် 6- မည်သည့်အကွက်ကိုမဆို နှိပ်ပြီး ညာဘက်အပေါ်ထောင့်တွင် ကော်ပီသင်္ကေတပါသည့် ရွေးစရာတစ်ခုကို သင်တွေ့လိမ့်မည်၊ ၎င်းကို ကလစ်ဘုတ်သို့ ကူးယူရန် ၎င်းကို နှိပ်ပါ။
အဆင့် 7- သင်ကူးယူထားသော အကြောင်းအရာကို တည်းဖြတ်လိုပါက ထိပ်ရှိ ခဲတံအိုင်ကွန်ကို နှိပ်ပါ။ ၎င်းကိုနှိပ်ပြီးနောက် EDIT TEXT ဝင်းဒိုးပွင့်လာလိမ့်မည်။
အဆင့် 8: ဤတွင်၊ အောက်တွင်ရွေးချယ်စရာများစွာကိုတွေ့လိမ့်မည်။ စတင်ရေးသားရန် KEYBOARD option ကိုနှိပ်ပါ။
အဆင့် 9- တည်းဖြတ်ထားသော စာသားကိုကူးယူရန်အတွက် ကော်ပီရွေးချယ်မှုကို နှိပ်ပါ။
အဆင့် 10- အသံတည်းဖြတ်ခြင်းအတွက် START ရွေးချယ်မှုကို နှိပ်ပြီး အသံတည်းဖြတ်ခြင်းကို ရပ်ရန် တူညီသောခလုတ်ကို ထပ်မံနှိပ်ပါ။
အဆင့် 11- တည်းဖြတ်ထားသော စာသားကို ဘာသာပြန်လိုပါက ဘာသာပြန်ရန် ရွေးချယ်မှုကို နှိပ်ပါ။
အဆင့် 12- အပေါ်ပိုင်းရှိ ဘာသာပြန်စာသား ဝင်းဒိုးတွင် သင်၏ တည်းဖြတ်ထားသော အကြောင်းအရာကို သင်မြင်ရမည်ဖြစ်ပြီး အောက်ခြေတွင် ၎င်း၏ ဘာသာပြန်သည်ကို မြင်တွေ့ရမည်ဖြစ်သည်။
အဆင့် 13- ရွေးချယ်ထားသော ဘာသာစကားကို နှိပ်ပြီး ကမ္ဘာတစ်ဝှမ်းရှိ ဘာသာစကားများစွာ၏စာရင်းကို သင်တွေ့ရပါမည်။ သင်ဘာသာပြန်လိုသော ဘာသာစကားကို ရွေးပါ။
အဆင့် 14 ညာဘက်အပေါ်ဘက်ခြမ်းတွင် ခလုတ်သုံးခုတွေ့ရပါမည်။ ပထမခလုတ်သည် စာသားအကြောင်းအရာအားလုံးကို ဖျက်ပစ်ရန်ဖြစ်ပြီး ဒုတိယခလုတ်မှာ ၎င်းကိုမျှဝေရန်ဖြစ်ပြီး တတိယခလုတ်မှာ ၎င်းကို ကော်ပီကူးရန်ဖြစ်သည်။
အဆင့် 15: အောက်ပိုင်းတွင်လည်း ရွေးချယ်စရာသုံးခုတွေ့ရပါမည်။ ဤနေရာတွင် ပထမခလုတ်သည် ဘာသာပြန်ထားသောစာသားကို ကူးယူရန်ဖြစ်ပြီး ဒုတိယခလုတ်မှာ ၎င်းကိုမျှဝေရန်အတွက်ဖြစ်ပြီး တတိယခလုတ်မှာ ၎င်းကို အသံထွက်ရန်အတွက်ဖြစ်သည်။
အဆင့် 16- ဘာသာပြန်ဆိုခြင်းကို ပြီးမြောက်ပြီးနောက် သင်သည် Edit TEXT ဝင်းဒိုးသို့ ပြန်ရွှေ့ပါမည်။ အဲဒီမှာ ညာဘက်အပေါ်ထောင့်မှာ save ခလုတ်ကို တွေ့ရပါလိမ့်မယ်။
အဆင့် 17- ပင်မစခရင်တွင် ရှိနေသော SAVED TEXT ရွေးချယ်မှုမှ သင်သိမ်းဆည်းထားသော အကြောင်းအရာအားလုံးကို သင်ရှာဖွေနိုင်သည်။
အဆင့် 18- ဝန်ဆောင်မှုကို ရပ်တန့်ရန် ပင်မစခရင်တွင် ရနိုင်သော STOP ခလုတ်ကို နှိပ်ပါ။
အကယ်၍ သင်သည် သံသယအချို့ရှိနေပါက သင်ခန်းစာကြည့်ရှုရန် ပင်မစခရင်၏ထိပ်ရှိ မေးခွန်းအမှတ်အသားကို နှိပ်ပါ။ ထို့ကြောင့်၊ သင့်မိုဘိုင်းဖုန်းမျက်နှာပြင်မှ စာသားများကို အလွယ်တကူကူးယူကူးထည့်ရန် အက်ပ်ကို အမြန်ဒေါင်းလုဒ်လုပ်ပါ။


























